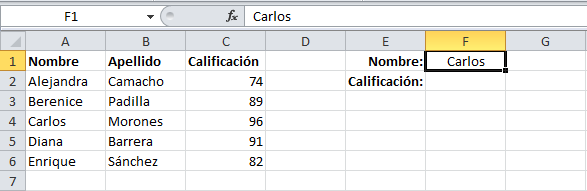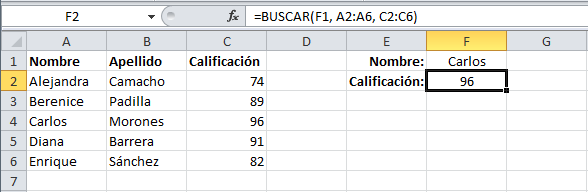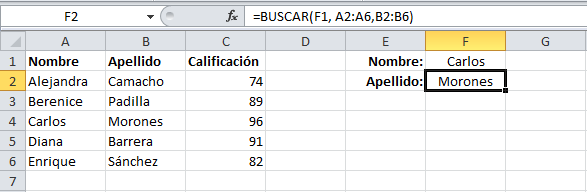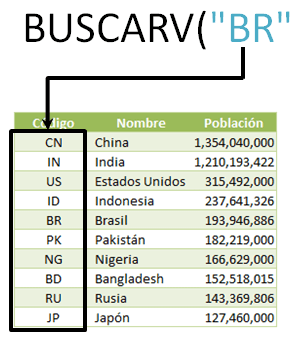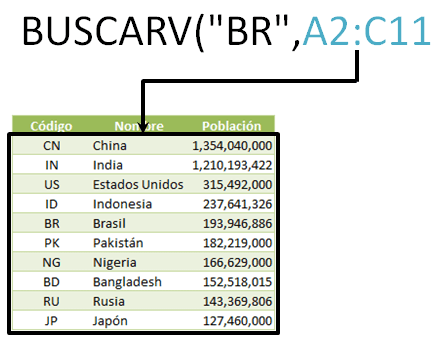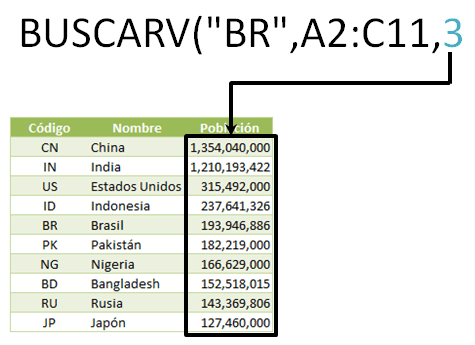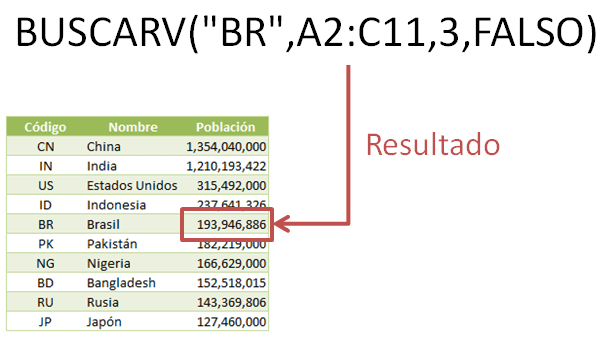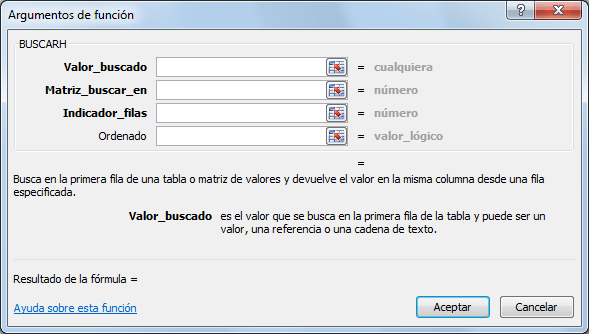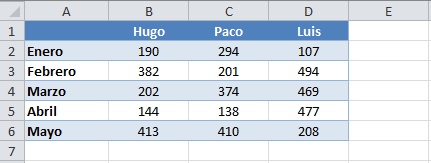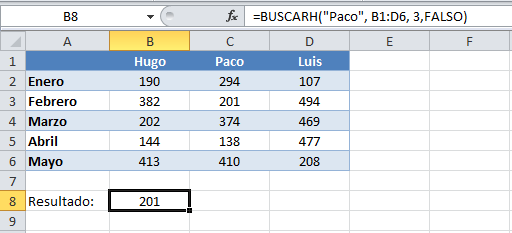Agregar una fila en blanco al final
de la tabla
·
Presione la tecla TAB en la última celda de la última fila para agregar
una fila en blanco al final de la tabla.
NOTA Si en
la tabla aparece una fila de totales, al presionar la tecla TAB en la última
celda de esa fila no se agrega una nueva fila.
·
Siga uno de los procedimientos siguientes:
o Para incluir una
fila de hoja de cálculo en la tabla, escriba un valor o texto en una celda que
esté situada justo debajo de la tabla.
o Para incluir una
columna de hoja de cálculo en la tabla, escriba un valor o texto en una celda
que sea adyacente a la derecha de la tabla.
o Para incluir filas
o columnas de la hoja de cálculo usando el mouse (ratón),
arrastre el controlador de tamaño de la esquina inferior derecha de la tabla
hacia abajo para seleccionar filas y hacia la derecha para seleccionar
columnas.
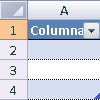
1. Siga uno de los
procedimientos siguientes:
o Para insertar una o
varias filas de tabla, seleccione las filas por encima de las cuales desea
insertar las filas en blanco.
SUGERENCIA Si
selecciona una celda o rango en la última fila, también puede insertar una fila
antes o después de la fila seleccionada.
o Para insertar una o
varias columnas de tabla, seleccione las columnas a la izquierda de las cuales
desea insertar una o varias columnas en blanco.
SUGERENCIA Si
selecciona una celda o un rango en la última columna, también puede insertar
una columna a la izquierda o a la derecha de la columna seleccionada.
2. En la ficha Inicio,
en el grupo Celdas, haga clic en la flecha que aparece junto a Insertar.

3. Siga uno de los
procedimientos siguientes:
o Para insertar filas
de tabla, haga clic en Insertar filas de tabla encima.
o Para insertar una
fila de tabla debajo de la última fila, haga clic en Insertar fila de
tabla debajo.
o Para insertar
columnas de tabla, haga clic en Insertar columnas de tabla a la
izquierda.
o Para insertar una
columna de tabla a la derecha de la última columna, haga clic en Insertar
columna de tabla a la derecha.
SUGERENCIA También
puede hacer clic con el botón secundario del mouse en una o más filas o
columnas y seleccionar Insertar en el menú contextual y,
después, la acción que desee llevar a cabo en la lista de opciones. O bien,
puede hacer clic con el botón secundario del mouse en una o más celdas de una
fila o columna de tabla, seleccionar Insertar y, a
continuación, hacer clic en Filas de la tabla arriba o en Columnas
de la tabla a la izquierda.
1. Seleccione las
filas o columnas de tabla que desea eliminar.
SUGERENCIA También
puede seleccionar simplemente una o varias celdas en las filas o en las
columnas de tabla que desee eliminar.
2. En la ficha Inicio,
en el grupo Celdas, haga clic en la flecha que aparece junto a Eliminar y,
a continuación, haga clic en Eliminar filas de tabla o en Eliminar
columnas de tabla.

SUGERENCIA También
puede hacer clic con el botón secundario del mouse en una o
varias filas o columnas, elegir Eliminar en el menú contextual
y, a continuación, hacer clic en Columnas de la tabla o en Filas
de la tabla. O bien, puede hacer clic con el botón secundario del mouse en
una o varias celdas de una fila o columna de tabla, elegir Eliminar y,
por último, hacer clic en Filas de la tabla o en Columnas
de la tabla.
Quitar
filas en blanco de una tabla
1. Asegúrese
de que la celda activa se encuentra en una columna de tabla.
2. Haga
clic en la flecha  del encabezado de columna.
del encabezado de columna.
3. Para
filtrar por vacías, en el menú Autofiltro en la parte superior de la lista de
valores, desactive (Seleccionar todo) y, a continuación, en la parte
inferior de la lista de valores, active (Vacías).
4. Seleccione
las filas vacías de la tabla y presione CTRL+- (guión).
Editar el contenido de una celda
Es posible que después de haber ingresado todos tus datos a una hoja de Excel
te des cuenta de que existen algunos errores en las celdas por lo que será
necesario realizar alguna modificación y edición de su contenido.https://www.youtube.com/watch?v=d38JUwTXPcc
Para editar las celdas podemos utilizar varios métodos.
Reemplazo
total del contenido
Este método sugiere reemplazar todo el texto de una celda por uno nuevo. Para realizar es suficiente con posicionarse sobre la celda que será editara e introducir el nuevo texto lo cual reemplazará por completo el contenido anterior.
Modo
de edición de una celda
Si solamente necesitas modificar alguna letra o símbolo del texto
de una celda y no deseas hacer un reemplazo total, entonces puedes entrar al modo
de edición haciendo
doble clic sobre la celda a modificar. De inmediato se mostrará un cursor
intermitente que te permitirá editar el contenido de la celda sin necesidad de
eliminarlo todo.Otra manera de entrar al modo de edición de una celda es seleccionándola y pulsando la tecla F2.
Editar
una celda desde la barra de fórmulas
Una tercera opción para editar el contenido de una celda es a
través de la barra de fórmulas. Solo
necesitas seleccionar la celda a modificar y hacer las correcciones
directamente en la barra de fórmulas.Si por alguna razón cometes alguna equivocación al estar editando las celdas puedes hacer uso del comandoDeshacer que se encuentra en la barra de herramientas de acceso rápido. Para conocer más sobre este comando consulta el artículo: Deshacer y rehacer en Excel.
Moverse o desplazarse
por una hoja de cálculo
Hay distintas formas de desplazarse por una hoja de
cálculo. Puede utilizar las teclas de dirección, las barras de desplazamiento o
el mouse para moverse entre las celdas y desplazarse rápidamente a las
distintas áreas de la hoja de cálculo.
En Microsoft Office Excel 2007, puede beneficiarse de una
mayor velocidad de desplazamiento, de un desplazamiento fácil hasta el final de
un rango y de la información en pantalla, que le permite saber el punto de la
hoja de cálculo en el que se encuentra. También puede utilizar el mouse para
desplazarse en cuadros de diálogo que presentan listas desplegables con barras
de desplazamiento.
Para desplazarse por las celdas de una hoja de cálculo, haga clic en
cualquier celda o utilice las teclas de dirección. Cuando se desplaza a una
celda, ésta se convierte en la celda activa.
|
Para desplazarse
|
Haga esto
|
|
Al comienzo y al final de los rangos
|
Presione CTRL+tecla de dirección para desplazarse al comienzo y al
final de cada rango en una columna o fila antes de detenerse al final de la
hoja de cálculo.
Para desplazarse al comienzo y al final de cada rango mientras
selecciona los rangos antes de detenerse al final de la hoja de cálculo,
presione CTRL+MAYÚS+tecla de dirección.
|
|
Una fila hacia arriba o hacia abajo
|
Presione BLOQ DESPL y, a continuación, utilice la tecla FLECHA ARRIBA
o FLECHA ABAJO para desplazarse una fila hacia arriba o abajo.
|
|
Una columna a la izquierda o a la derecha
|
Presione BLOQ DESPL y, a continuación, utilice la tecla FLECHA
IZQUIERDA o FLECHA DERECHA para desplazarse una columna hacia la izquierda o
hacia la derecha.
|
|
Una ventana hacia arriba o hacia abajo
|
Presione RE PÁG o AV PÁG.
|
|
Una ventana a la izquierda o a la derecha
|
Presione BLOQ DESPL y, a continuación, mantenga presionada la tecla CTRL
mientras presiona la tecla FLECHA IZQUIERDA o FLECHA DERECHA.
|
|
Una gran distancia
|
Presione BLOQ DESPL y, a continuación, mantenga presionadas
simultáneamente la tecla CTRL y una tecla de dirección para desplazarse
rápidamente a través de áreas grandes de la hoja de cálculo.
|
NOTA Cuando
BLOQ DESPL está activado, en la barra de estado se indica BLOQ DESPL.
Si presiona una tecla de dirección mientras BLOQ DESPL está activado se
desplazará una fila hacia arriba o hacia abajo o una columna izquierda o
derecha. Para utilizar las teclas de dirección para moverse entre las celdas,
debe desactivar Bloq Despl. Para ello, presione la tecla BLOQ DESPL del
teclado. Generalmente, esto tiene la etiqueta Bloq Despl. Si el teclado no
incluye esta clave, puede desactivar Bloq Despl utilizando el teclado en
pantalla en Microsoft Windows Vista, que muestra un teclado visual con todas
las teclas estándar. Para abrir el teclado en pantalla, haga clic en el botón Inicio, , escriba en
la pantalla del teclado en el cuadro Iniciar búsqueda, presione
ENTRAR y, a continuación, haga clic en Teclado en pantalla. Para
desactivar Bloq Despl, haga clic en la clave slk y, a
continuación, cierre el teclado en pantalla.
, escriba en
la pantalla del teclado en el cuadro Iniciar búsqueda, presione
ENTRAR y, a continuación, haga clic en Teclado en pantalla. Para
desactivar Bloq Despl, haga clic en la clave slk y, a
continuación, cierre el teclado en pantalla.
Utilizar las barras de desplazamiento
para desplazarse por una hoja de cálculo
Si no puede ver las barras de desplazamiento, haga lo siguiente para
mostrarlas:
1. Haga clic en el Botón
de Microsoft Office  y,
a continuación, haga clic en Opciones de Excel.
y,
a continuación, haga clic en Opciones de Excel.
 y,
a continuación, haga clic en Opciones de Excel.
y,
a continuación, haga clic en Opciones de Excel.
2. Haga clic en Avanzadas y,
en Mostrar opciones para este libro, asegúrese de que las casillas Mostrar
barra de desplazamiento horizontal y Mostrar barra de
desplazamiento vertical estén activadas, para luego hacer clic en Aceptar.
La tabla siguiente describe las distintas maneras de usar las barras de
desplazamiento para desplazarse por un libro.
|
Para desplazarse
|
Haga esto
|
|
Una fila hacia arriba o hacia abajo
|
Haga clic en las flechas de desplazamiento
 o o  en
la barra de desplazamiento vertical para mover la hoja una fila hacia arriba
o hacia abajo. en
la barra de desplazamiento vertical para mover la hoja una fila hacia arriba
o hacia abajo. |
|
Una columna a la izquierda o a la derecha
|
Haga clic en las flechas de desplazamiento
 o o  en
la barra de desplazamiento horizontal para mover la hoja una columna hacia la
izquierda o la derecha. en
la barra de desplazamiento horizontal para mover la hoja una columna hacia la
izquierda o la derecha. |
|
Desplazarse por una hoja de cálculo con mayor velocidad de
desplazamiento
|
Mientras se desplaza, mantenga presionado el botón del mouse en el
extremo más alejado de la pantalla durante más de 10 segundos para aumentar
la velocidad de desplazamiento.
Moviendo el mouse en la dirección opuesta se ralentiza la velocidad de
desplazamiento.
|
|
Una ventana hacia arriba o hacia abajo
|
Haga clic encima o debajo del cuadro de desplazamiento
 en
la barra de desplazamiento vertical. en
la barra de desplazamiento vertical. |
|
Una ventana a la izquierda o a la derecha
|
Haga clic a la izquierda o derecha de la casilla desplazamiento
 en
la barra de desplazamiento horizontal. en
la barra de desplazamiento horizontal. |
|
Una gran distancia
|
Mantenga pulsada la tecla MAYÚS mientras arrastra el desplazamiento
cuadro
 . . |
NOTA
·
Cuando se usan los cuadros de desplazamiento para desplazarse por una
hoja de cálculo, Excel muestra información en pantalla para indicar números de
fila o letras de columna (o números si se especificó el estilo de referencia
R1C1 para el libro) para señalar el punto de la hoja de cálculo en el que se
encuentra.
·
El tamaño del cuadro de desplazamiento es proporcional al área utilizada
de la hoja de datos visible en la ventana. La posición de un cuadro de
desplazamiento indica la ubicación relativa del área visible en la hoja de
cálculo.
·
La ventana se puede dividir rápidamente para que puedan desplazarse en
dos o cuatro paneles simultáneamente. Seleccione el cuadro de división  en la
barra de desplazamiento horizontal o vertical. Cuando el puntero se convierta
en una flecha de dos puntas
en la
barra de desplazamiento horizontal o vertical. Cuando el puntero se convierta
en una flecha de dos puntas  ,
arrastre la barra de división hasta la hoja de cálculo donde desee dividir la
ventana. Haga doble clic en la barra de división para quitarla.
,
arrastre la barra de división hasta la hoja de cálculo donde desee dividir la
ventana. Haga doble clic en la barra de división para quitarla.
 en la
barra de desplazamiento horizontal o vertical. Cuando el puntero se convierta
en una flecha de dos puntas
en la
barra de desplazamiento horizontal o vertical. Cuando el puntero se convierta
en una flecha de dos puntas  ,
arrastre la barra de división hasta la hoja de cálculo donde desee dividir la
ventana. Haga doble clic en la barra de división para quitarla.
,
arrastre la barra de división hasta la hoja de cálculo donde desee dividir la
ventana. Haga doble clic en la barra de división para quitarla.
Desplazarse y aplicar zoom con el
mouse
Algunos dispositivos de mouse y otros dispositivos
señaladores, como el dispositivo señalador Microsoft IntelliMouse, tienen
funciones de desplazamiento y zoom integradas que se pueden utilizar para
desplazarse y acercarse o alejarse en la hoja de cálculo u hoja de gráfico.
También puede utilizar el mouse para desplazarse en cuadros de
diálogo que presentan listas desplegables con barras de desplazamiento. Para
obtener más información, vea las instrucciones correspondientes al dispositivo
señalador.
|
Para
|
Haga esto
|
|
Desplazarse hacia arriba o hacia abajo varias filas a la vez
|
Gire la rueda hacia delante o hacia atrás.
|
|
Desplazarse por una hoja de cálculo con mayor velocidad de
desplazamiento
|
Mientras se desplaza, mantenga presionado el botón del mouse en el
extremo más alejado de la pantalla durante más de 10 segundos para aumentar
la velocidad de desplazamiento.
Moviendo el mouse en la dirección opuesta se ralentiza la velocidad de
desplazamiento.
|
|
Recorrer una hoja de cálculo
|
Mantenga presionado el botón de rueda y arrastre el puntero alejándolo
de la marca de origen
 en
cualquier dirección que desee desplazarse. Para acelerar el desplazamiento,
mueva el puntero alejándolo de la marca de origen. Para desacelerar el
desplazamiento, acerque el puntero a la marca de origen. en
cualquier dirección que desee desplazarse. Para acelerar el desplazamiento,
mueva el puntero alejándolo de la marca de origen. Para desacelerar el
desplazamiento, acerque el puntero a la marca de origen. |
|
Recorrer una hoja de cálculo de forma automática
|
Haga clic en el botón de rueda y, a continuación, mueva el mouse en la
dirección en la que desea desplazarse. Para acelerar el desplazamiento, aleje
el puntero de la marca de origen. Para desacelerar el desplazamiento, acerque
el puntero a la marca de origen. Para detener automáticamente el
desplazamiento, haga clic con cualquier botón del mouse.
|
|
Acercar y alejar
|
Mantenga presionada la tecla CTRL mientras gira la rueda de
IntelliMouse hacia delante o hacia atrás. El porcentaje de zoom aplicado se
indica en la barra de estado.
|
|
Mostrar los detalles en los esquemas
|
Sitúe el puntero sobre una celda que resuma los datos en un esquema y
mantenga presionada la tecla MAYÚS mientras gira la rueda hacia delante.
|
|
Ocultar detalles en los esquemas
|
Sitúe el puntero sobre cualquier celda que contenga datos detallados y
mantenga presionada la tecla MAYÚS mientras gira la rueda hacia atrás.
|
NOTA Declinación
de responsabilidades de traducción automática: Este artículo se ha
traducido con un sistema informático sin intervención humana. Microsoft ofrece
estas traducciones automáticas para que los hablantes de otros idiomas
distintos del inglés puedan disfrutar del contenido sobre los productos, los servicios
y las tecnologías de Microsoft. Puesto que este artículo se ha traducido con
traducción automática, es posible que contenga errores de vocabulario, sintaxis
o gramática.