FUNCIÓN BUSCAR
Ejemplo de la función BUSCAR
Para este ejemplo tengo una lista de alumnos con sus nombres, apellidos y calificaciones y de los cuales deseo encontrar la calificación de alguno de ellos con tan solo especificar su nombre.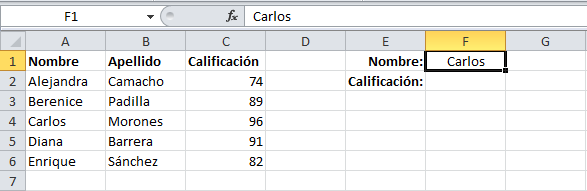
En la celda F1 colocaré el nombre del alumno y en la celda F2 la función BUSCAR la cual me ayudará a obtener su calificación. Desarrollemos la fórmula paso a paso:
- Introducir la función BUSCAR y especificar el primer argumento que es el valor buscado.
=BUSCAR(F1,- Como segundo argumento debo especificar el rango donde se realizará la búsqueda:
=BUSCAR(F1,
A2:A6,- El último argumento será el rango que tiene los resultados que deseo obtener y que en este ejemplo son las calificaciones en C2:C6:
=BUSCAR(F1,
A2:A6, C2:C6)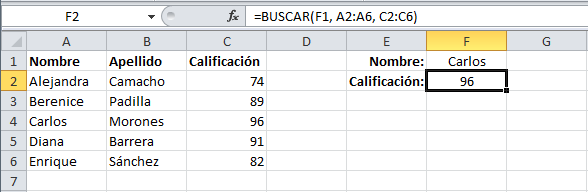
Si en lugar de la calificación quisiera obtener el apellido del alumno basta con cambiar el tercer argumento de la función para indicar el rango que contiene los apellidos que es B2:B6.
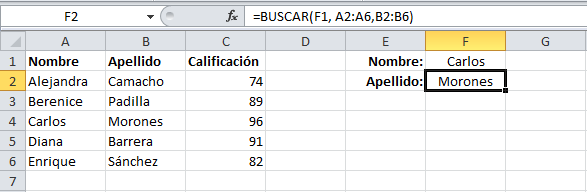
FUNCIÓN
BUSCARV
La función BUSCARV es una de las funciones más
utilizadas en Excel y pertenece al grupo de funciones de búsqueda y referencia.
Esta función nos permite hacer una búsqueda de un valor dentro de la primera columna
de un rango de datos. A continuación haremos una revisión detallada de cada uno
de sus argumentos.
Argumentos de la función BUSCARV
La función
BUSCARV tiene cuatro argumentos, los primeros tres son obligatorios y el
último es opcional. Para poder hacer un buen uso de la función debemos tener
claridad sobre el significado de cada argumento. Como primer argumento de la
función BUSCARV debemos indicar el valor que estamos buscando. Ya sea que
proporcionamos el valor directamente o colocamos una referencia de celda en
donde se encuentra el valor.
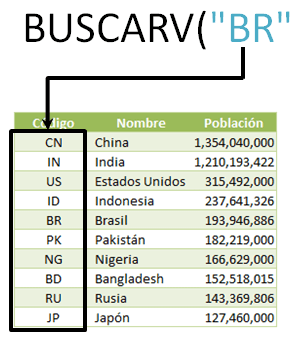
Debemos
recordar que el valor del primer argumento de la función será buscado siempre
en la primera columna de la tabla de datos. No es posible buscar en una columna
diferente que no sea la primera columna. El segundo argumento de la función
indica la totalidad del rango que contiene los datos. En este rango es
importante asegurase de incluir la columna que vamos a necesitar como
resultado.
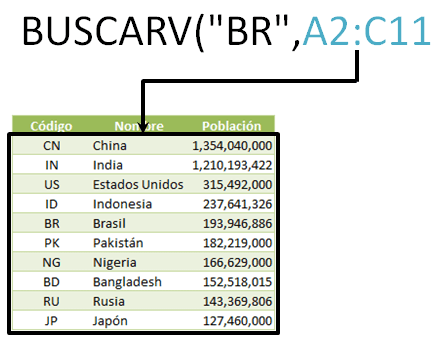
Si la
tabla tiene encabezados, lo más recomendable es excluirlos del rango para
evitar que la función considere a los títulos dentro de la búsqueda. El tercer
argumento indica la columna que deseamos obtener como resultado:
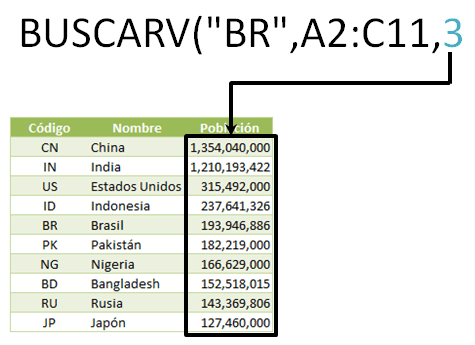
El último
argumento de la función es opcional, pero si no proporcionamos un valor, la
función BUSCARV hará una búsqueda aproximada. Para que la función realice
una búsqueda exacta debemos colocar el valor falso y obtendremos como resultado
el valor de la columna que hayamos indicado.
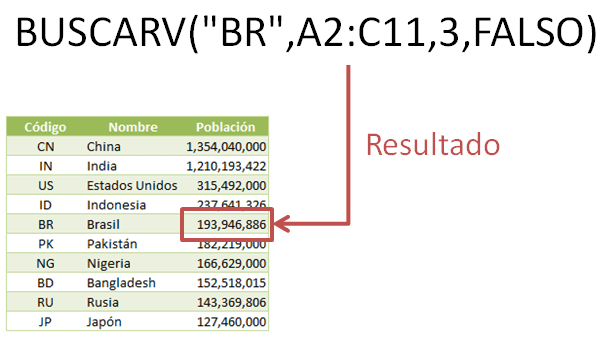
LA FUNCIÓN BUSCARH EN EXCEL
La función BUSCARH en Excel busca un valor dentro de una fila y devuelve el valor que ha sido encontrado o un error #N/A en caso de no haberlo encontrado. Esta función es similar, en cierto sentido, a la función BUSCARV.Cuando utilizar la función BUSCARH
Debemos utilizar la función BUSCARH cuando el valor que estamos buscando se encuentra en una fila de alguna tabla de datos. Por el contrario, la función BUSCARV realiza la búsqueda en una columna.
Sintaxis de la función BUSCARH
La función BUSCARH tiene tres argumentos que son los siguientes: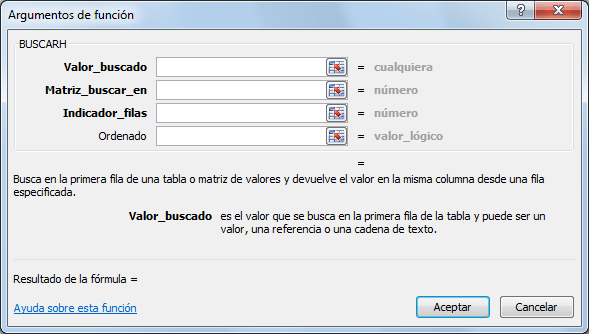
- Valor_buscado (obligatorio): El valor que estamos buscando.
- Matriz_buscar_en (obligatorio): El rango que contiene los valores y que debe ser una fila.
- Indicador_filas (obligatorio): El número de fila que contiene el valor que regresará la función.
- Ordenado (opcional): El valor debe ser FALSO si queremos una coincidencia exacta o VERDADERO para una coincidencia aproximada.
Ejemplo de la función BUSCARH
En la siguiente tabla tengo la información de los artículos que ha vendido cada uno de los vendedores en los últimos meses. Como título de columnas están los nombres de los vendedores y como filas los meses.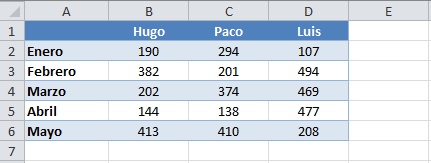
Ahora quiero saber los productos vendidos en el mes de Febrero por Paco y para ello puedo utilizar la función BUSCARH de la siguiente manera:
=BUSCARH("Paco", B1:D6,
3,FALSO)El primer argumento es “Paco” porque es el vendedor que estoy buscando. El segundo argumento contiene todo el rango de datos sin incluir la columna de meses (columna A) porque no me interesa dicha información.
El tercer argumento es el número de fila que deseo que la función BUSCARH regrese como resultado. Ya que la fila con los nombres es la fila uno, entonces la fila para el mes de febrero es la fila número 3.
Finalmente coloca el valor FALSO en el cuarto argumento para indicar que deseo una coincidencia exacta al buscar a Paco. El resultado de esta fórmula es el siguiente:
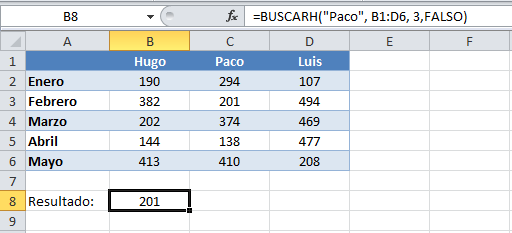
Si quisiera busca la información del mismo mes para Luis, entonces la función cambiará de argumentos de la siguiente manera:
=BUSCARH("Luis", B1:D6,
3,FALSO)Si por el contrario quiero conocer los productos vendidos por Hugo en el mes de Abril, entonces la función sería la siguiente:
=BUSCARH("Hugo", B1:D6,
5,FALSO)De esta manera, la función BUSCARH nos permite hacer una búsqueda en una fila (búsqueda horizontal) y encontrar fácilmente el valor requerido.
No hay comentarios:
Publicar un comentario